 |
| synVideo |
How to Play
Sending Images
Greeting Image
Toy Status
Community:
Forums
Java Chat
Firewall/Router Help
Arcadia Toys:
Collaboration
DomiNation
Empyrion
synChess
synJam
synJet
synPool
synSpades
synSpace
synVille
synVideo
Turnabout
Other
Games:
Well of Souls
Warpath
Rocket Club
Developers:
TurnAbout API
New Parks
New WoS Worlds
Rocket Club
Models
Company:
Synthetic Reality
Golden Souls
Donate $
Contact Us
| synVideo is one of the toys which
can be played in Arcadia. It is a chat tool which
lets you share video snapshots and jpeg files
with the other players on the server.
|
How To Play: synVideo is very simple to use. The screen has a list of images on the left, and an image display area on the right. Click on an image to see it. As people send you new images, they are added to the bottom of the images list. If you are currently selected on the bottom image on the list (the most recent one), then you will automatically display each new image as it comes in. Otherwise, the display will remain fixed on the image you selected. How To Send Images: To send a jpeg file, just right-click on the Images List and select "Send Jpeg File" from the menu which appears. This will open a file browser you may use to locate the file. Note that you can only send JPG files, so if you have images of another format, you will need to convert them to jpegs first. And while you're at it, compress them a bit as well. Please do not send inappropriate images. Use a password-protected server if you need to send images of a nature inappropriate for the general audience. Do not violate your Arcadia Terms of Service (see your HELP menu for more details) If you have a video source connected to your computer, then you can easily send snapshots to the other players. First you must turn your camera on, by pressing the TOY PREFERENCES button (on the Arcadia toolbar) and checking the "camera on" checkbox. This should give you a dialog like this: |
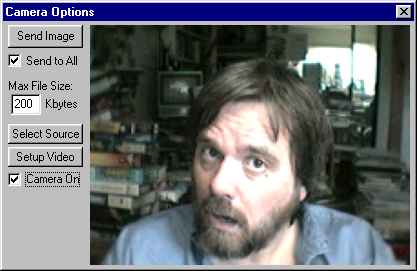 This should show a live preview of
what your camera is looking at. |
| The SELECT SOURCE
and SETUP VIDEO buttons will
bring up dialog boxes which will vary with your
brand of camera, but between the two of them you
should be able to select a particular camera (if
you have more than one!), set the size of the
snapshot, and play with various lighting and
contrast effects. When you have yourself posed attractively (as shown above), press SEND IMAGE to send your face to the other players. How Do I Send an Image to Just One Person? If you un-check the SEND TO ALL checkbox, then your images will only be sent to the person who you have selected in the Arcadia player list (so be careful not to click on the wrong person!). Otherwise your image goes to everyone on the server. The Image Goes to EVERYONE on the server? Well, no. Even with SEND TO ALL checked, your image may not reach an individual player because of one or more of the following reasons:
Much as an answering machine can deliver a greeting message when you are not there, you may assign one of your images to be your greeting image. People can fetch your greeting image any time they like by right-clicking on your name in the Arcadia player list and asking for it. You set your greeting image by right-clicking on an image in the Images List and selecting the proper choice from the popup menu. What Other Options Are There? Not many, really. SynVideo is a very simple toy. Perhaps someday I will let you scribble moustaches on people's images. But, for now, all the options are in the menu which appears when you right-click in the Images List. These include:
Drag and Drop Support By the time you read this, I may have added support for dragging files to and from the image list. (dragging TO synVideo will send the image, as if you selected it via Send Jpeg File). Note that synVideo imposes maximum image sizes in varying ways. One way is based on dimensions, so if you drag in an image wider than 1K pixels or so, it will be refused. So, Why Do I Want to Do This, Again? I dunno. My reasons for making it were to allow me to help my kids with their math homework when I had to work late. They can hold the book up to the camera if I need to see a picture. You can probably think of other uses, but I hope you will only use it for noble purposes. |
Toy Status: The toy is not a game, just a fun way to share your face with other people. To Install Toys:
|
